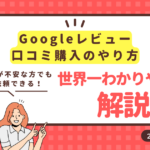芸能人や友だちの写真・動画が見られたり、自分の趣味や旅先の写真を投稿したりと、いまや欠かせない存在の人気SNS「Instagram(インスタグラム)」。
本記事では、主に初めてインスタグラムを始める人に向けて、インスタグラムのアカウントを作成(登録)する方法を解説します。
この記事さえ読めばストレスなく簡単にインスタグラムアカウントを作成できるようになりますので、ぜひ最後までご覧ください!
なお、すでにインスタグラムのアカウントを持っていて、サブアカウントを作って複数アカウントを切り替えて利用する方法などについては、以下の記事を参考にしてみてください。
→Coming Soon
アカウント作成に必要な準備物
インスタグラムのアカウントを作成するには
・電話番号
・メールアドレス
・Facebookアカウント
のいずれかが必要です。
それぞれの特徴を踏まえて、自分に合う方法で登録するといいでしょう。
目的別アカウント作成方法紹介
それでは準備物がそろったところで、目的別のアカウント作成方法をご紹介します。
あなたにあった作成方法でアカウントを作ってみましょう!
すぐにアカウントを作る→メールアドレスで作成

すぐにアカウントを作りたいなら、メールアドレスを使って登録をするのがよいでしょう。
一度インスタグラムのアカウント作成で使ってしまったメールアドレスは使用できませんが、初めて登録する場合は二段階認証などの手間もなく、サクッと作れるのが利点です。
電話番号と違ってメールアドレスは基本的にいくつでも作成できるので、インスタグラムのアカウントを複数持つときなどには、メールアドレスによるアカウント登録が便利です。
→メールアドレスを複数作る方法(エイリアスメールアドレス作成方法)
セキュリティを重視→電話番号で作成

電話番号をアカウント作成に使うと、二段階認証を実施しなければならないため、アカウントを乗っ取られるなどのリスクを軽減できます。
二段階認証とは、認証用のコードがSMS経由で届き、そのコードを入力することで本人確認が完了する仕組みのことです。
また不正ログインやパスワードを忘れたときの再発行通知などがSMSに届くようになります。
メールアドレスを使った登録工程よりも少し手間が増えますが、トラブル予防のためにセキュリティを高めておきたいのであれば、電話番号を使ったアカウント作成がおすすめです。
また、電話番号で登録するとインスタグラムにその番号が紐付いて、インスタを利用している知り合いから電話番号で検索されやすくなります。
PCやブラウザから→Facebookアカウントで作成

Facebookアカウントを利用してインスタグラムに登録すると、Facebookの友だちをフォローしやすくなります。
それに加えて、何らかの状況でログアウト状態になったとしてもFacebookでログインボタンををタップするだけで再度ログインができるようになります。
ただし、インスタグラムのアカウント登録にFacebookアカウントが使えるのは、PC(パソコン)またはスマホのブラウザからインスタグラムにアクセスしたときのみになります。
アカウント作成手順を画像付きで徹底解説!
メールアドレス/電話番号を使ったインスタグラムアカウント作成方法
インスタグラムのアカウントを、メールアドレスまたは電話番号を利用して作成する方法を解説していきます。
1.インスタグラムアプリのダウンロード
まずは「インスタグラム」アプリをダウンロードしましょう。

2.アカウント作成
インストール完了後、アプリを起動したら新しいアカウントを作成から始めます。
ここまで出来たら以下は電話番号/メールアドレスそれぞれを使って登録する方法を買いs津いたします!
3-a. 電話番号を使って登録する場合


電話番号を入力すると、すぐにSMS宛に6桁の数字で認証コードが表記されたメッセージが届きます。

インスタグラムに戻り、6桁のコードを入力→次へをタップします。
3-b. メールアドレスを使って登録する場合

メールをタップして、メールアドレスを入力→次へで進みます。
メールアドレスを使っての登録は、電話番号のときとは違って二段階認証はありません。
4.名前とパスワードを決める


ここからの工程は、電話番号・メールアドレスどちらを登録方法として使っても同じです。
名前とパスワードを設定していきます。名前には平仮名、カタカナ、英字(大小)、記号などが使え、本名・フルネームである必要はありません。
パスワードは今後のログイン時に必要になるため、忘れないように記録しておきましょう。
4. ユーザーネームの設定

先程入力した「名前」とは別に、「ユーザーネーム」が暫定的に割り振られます。
インスタへ投稿・コメントするときや、ストーリーズの閲覧履歴、検索結果にも表示されるなど、ユーザーネームはインスタを利用する上で重要な部分になります。
そのため、自動で設定されたユーザーネームを変えたい場合は、[ユーザーネームを変更]から変更しておきましょう(後からいつでも変えられます)。
5. Facebookや連絡先の連携などの設定


続いて、「Facebookアカウントにリンク」および「連絡先を検索」を必要に応じて設定します。
Facebookアカウントにリンクしておくと、万が一パスワードを忘れたときにFacebookへのログインで解決できるほか、Facebookの友だちをインスタでフォローしたり、Facebookの友だちが新しくインスタを始める際に通知が来たりと、効率よく友だちと繋がれます。
また「連絡先を検索」でも、端末の連絡先(電話番号など)に紐付いて、インスタ上で友だちを見つけやすくなる効果があります。
どちらも後から設定することもできるため、とりあえず必要がない場合はスキップをタップして進みましょう。
6. プロフィール写真を追加する

プロフィール設定画面では、写真を追加から好きな写真をプロフィールアイコンに設定していきます。
ここでスキップを選ぶと、プロフィール写真なしの状態で登録され、後ほど変更が可能です。


写真は、端末に保存されている写真から選ぶか、写真を撮影するか、Facebookのプロフィール写真をインポートするかで選べます。
選んだ写真を円形の枠内に収まるように設定し完了してください。

プロフィール設定が完了しました。「この写真を投稿としてシェア」の横にあるボタンをオンにすると、このプロフィール写真がインスタでの初投稿になります。


ログインした情報を保存しておくことで、毎回ログインする手間(ユーザーネームやパスワードの入力)が省けます。
次の画面では人気の芸能人などのフォローができます。任意でフォローして右上の次へをタップしましょう。


インスタグラムのアカウント作成が完了です。
これでインスタグラムで投稿やコメントが楽しめるようになります。
プロフィール情報を後から編集するには?


アカウントを作成する工程で「スキップ」した項目の追加やプロフィール情報の変更(プロフィール写真設定やユーザーネームの変更など)、が可能です。
自己紹介文を入力するなどして、プロフィールを充実させることができます。
まとめ
いかがでしたでしょうか?
インスタグラムアカウントの工程については理解していただけたと思います!
複数アカウント作成したい場合・ビジネス用でアカウントを持ちたい場合は、グーグルボイスを利用した電話番号認証がおすすめです!
グーグルボイスは以下の記事で解説しており、購入もできるので是非ご覧になってみてください!